DiyouPCB – Instalar el software
Atención: No conectar todavía el alimentador externo a la impresora. En esta fase sólo vamos a cargar el firmware en el Arduino y éste se alimentará a través del cable USB.
Instalar las herramientas
Para calibrar y usar la impresora necesitaremos antes descargar e instalar en nuestro ordenador las siguientes herramientas
|
Herramientas |
|
|
El entorno de desarrollo del Arduino |
|
|
Permite cargar el firmware en el Arduino |
|
|
Emulador de terminal para conectarnos a la impresora (opcional) |
|
|
Entorno de programación gráfico basado en Java |
|
|
Librería gráfica para Processing |
|
Antes recomendamos crear un directorio llamado DiyouPCB (dónde queráis en vuestro disco duro, por ejemplo en C:\Users\MiUsuario\DiyouPCB) que usaremos para centralizar todo el software de la impresora.
Arduino IDE
El IDE de Arduino nos permitirá modificar y compilar el código fuente. Seguir las instrucciones de la página web de Arduino para instalarlo. Por defecto se instala en C:\Program Files\Arduino.
Xloader
Xloader es una pequeña utilidad que nos permite cargar el firmware en el Arduino. Descargar el fichero XloaderV1.0.zip de la página web e instalarlo en C:\Users\MiUsuario\DiyouPCB\XLoader
Putty
Es un emulador de terminal que nos permite comunicarnos con la impresora durante las pruebas de calibración. Podéis usar también el emulador incluido en el IDE de Arduino (menú Herramientas->Monitor Serial). Descargarlo de su página web e instalarlo por ejemplo en C:\Users\MiUsuario\DiyouPCB\Putty
Processing
Es un entorno de programación basado en Java muy fácil de usar y muy potente gráficamente. Con él hemos desarrollado DiyouPCBRun: el software que utilizamos en el PC para hacer funcionar la impresora. Es necesario descargar Processing V2.0 de su página web e instalarlo en el ordenador, por ejemplo en C:\Users\MiUsuario\DiyouPCB\Processing
ControlIP5
Es un conjunto de librerías gráficas para Processing. Hay que descargar de su página web la versión 2.0.4 o superior que es compatible con Processing V2.0 e instalarlo en el directorio donde Processing busca los Sketches. Para configurar el directorio tenéis que arrancar Processing y cambiar en File->Preferences el campo Sketchbook Location a por ejemplo C:\Users\MiUsuario\DiyouPCB\Sketchbook
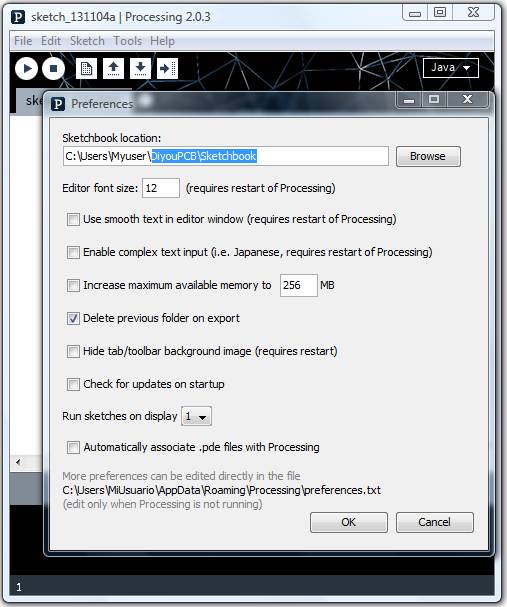
Crear en C:\Users\MiUsuario\DiyouPCB\Sketchbook un directorio llamado libraries donde instalaréis ControlIP5. De cualquier forma seguir las instrucciones de su página web.
Instalar el software
Una vez descargadas las herramientas tenéis que descargar DiyouPCBRun y DiyouPCBFirm de la página de descargas.
Instalar DiyouPCBRun en el directorio C:\Users\MiUsuario\DiyouPCB\Sketchbook para que Processing lo encuentre. Al instalarlo se creará también un directorio llamado PCBFiles con algunos ficheros de ejemplo.
DiyouPCBFirm es el firmware de la impresora. Tenemos se instalará en C:\Users\MiUsuario\DiyouPCB\DiyouPCBFirmV1_0
Cargar el firmware en el Arduino
Atención no conectéis todavía la fuente de alimentación externa de la impresora porque los motores pueden empezar a funcionar y todavía no tenemos cargado el firmware.
Cargarlo es muy sencillo. Primero conectar el Arduino al Puerto USB de vuestro ordenador Windows.

Ahora tenemos que averiguar el puerto COM que Windows le ha asignado. Hay varias formas de hacerlo pero la más rápida es utilizando el IDE de Arduino.
Abrirlo y en el Menu Herramientas->Tarjeta seleccionar Arduino UNO (si aún no lo está). A continuación en Herramientas->Puerto Serial, tendremos el puerto COM al que está conectado el Arduino y en Herramientas->Monitor Serial podemos conectarnos con él. Si no aparece el puerto un truco es desenchufar el cable USB del ordenador y volverlo a enchufar.
Una vez averiguado el puerto COM, salir del IDE de Arduino (porque sino no liberará el puerto) y abrir Xloader.
Configurar la ventana de Xloader
- En el campo Fichero Hex seleccionar C:\Users\MiUsuario\DiyouPCB\DiyouPCBFirmV1-0\DiyouPCBFirm.hex
- En el campo Device seleccionar: Uno(ATmega328)
- En COM Port el puerto dónde esté conectado el Arduino.
- En Baud Rate 115200.
Y por último pulsar el botón Upload.

Los leds del Arduino empezarán a parpadear. Esto querrá decir que el Arduino está recibiendo el código.
Después de unos segundos terminará y aparecerá un mensaje en la parte de abajo de la ventana del Xloader indicando el número de bytes que se cargaron (o un mensaje de error).
Con esto tendremos el Arduino listo para funcionar.
Compilar el firmware
Atención: sólo es necesario compilar el firmware si modificáis el código o algún parámetro de su configuración.
Para compilarlo hay que usar el IDE de Arduino ya que incorpora avrgcc: el compilador de C que usa el Atmega328 que es el microprocesador del Arduino.
Antes hay que modificar la variable de entorno Path de Windows.
Editarla y añadir: C:\Program Files\Arduino\hardware\tools\avr\bin; C:\Program Files\Arduino\hardware\tools\avr\avr\bin; C:\Program Files\Arduino\hardware\tools\avr\utils\bin. Cuidado no borréis el resto de variables, simplemente añadir las nuevas al final, después de un punto y coma.
A continuación abrir una ventana de comando (pinchando en Ejecutar del menú de Windows. Luego en el campo “Abrir” telclear cmd y return. Cuando se abra la ventana de DOS teclear:
cd C:\Users\MiUsuario\DiyouPCB\DiyouPCBFirmV1_0
make clean
make DiyouPCBFirm.hex
Aparecerá en la ventana algo similar a lo siguiente:
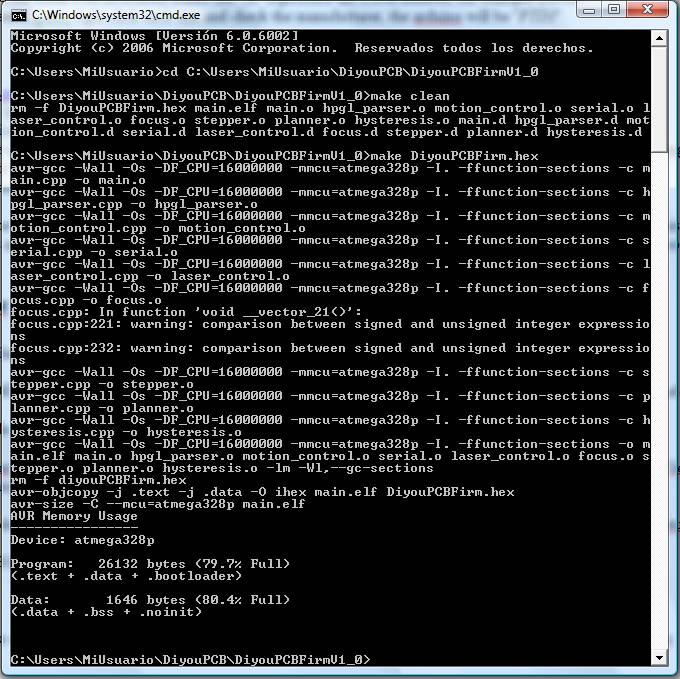
No os preocupéis por los mensajes de warning; son normales.
Si todo fue bien se habrá creado (o actualizado) el fichero DiyouPCBFirm.hex y lo podremos cargar en el Arduino con Xloader.
Configurar Putty
Con Putty podemos conectarnos a la impresora y ejecutar comandos manualmente. Es muy útil durante las pruebas y calibración.
Para usar Putty tenemos que abrir la aplicación Puttytel.exe del directorio donde la hayamos instalamos. Luego configurar la herramienta, tal y como se muestra a continuación.
Primero configurar la pestaña Terminal.
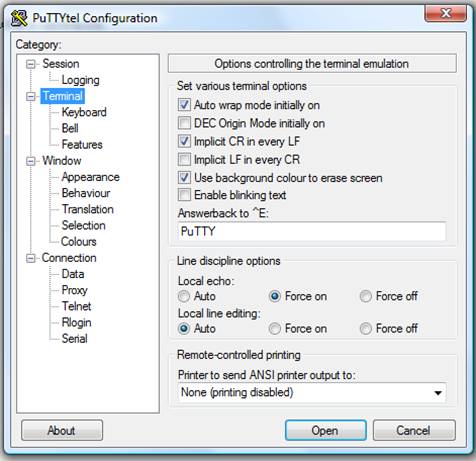
Luego en la pestaña Session configurar el puerto COM del Arduino y la velocidad (115200).

Podéis guardar la configuración seleccionando Default Setting y luego botón Save.
Finalmente pulsar el botón Open para conectar con el Arduino. Se abrirá la siguiente ventana:

Los mensajes nos indicarán que nos hemos conectado correctamente a la impresora y podremos teclear comandos manualmente.
Para más información sobre los comandos de la impresora ir a la sección de calibración.
Conectar con DiyouPCBRun
Una vez hayamos probado que podemos conectarnos con Putty, podemos probar a ejecutar DiyouPCBRun que es el progrma que nos permitirá imprimir PCB’s.
Antes de usarlo tenemos que asegurarnos que ningún otro programa (Putty, Xloader, etc.) está usando el puerto COM del Arduino. A continuación ejecutar Processing.
Entonces veremos una ventana similar a esta.

En el menú File->Sketchbook abrir el fichero DiyouPCBRun. Aparecerá una ventana con el código fuente del Sketch.

Para ejecutar el Sketch, pulsar el botón: ![]() de la esquina superior izquierda. En unos segundos aparecerá la ventana de la aplicación.
de la esquina superior izquierda. En unos segundos aparecerá la ventana de la aplicación.
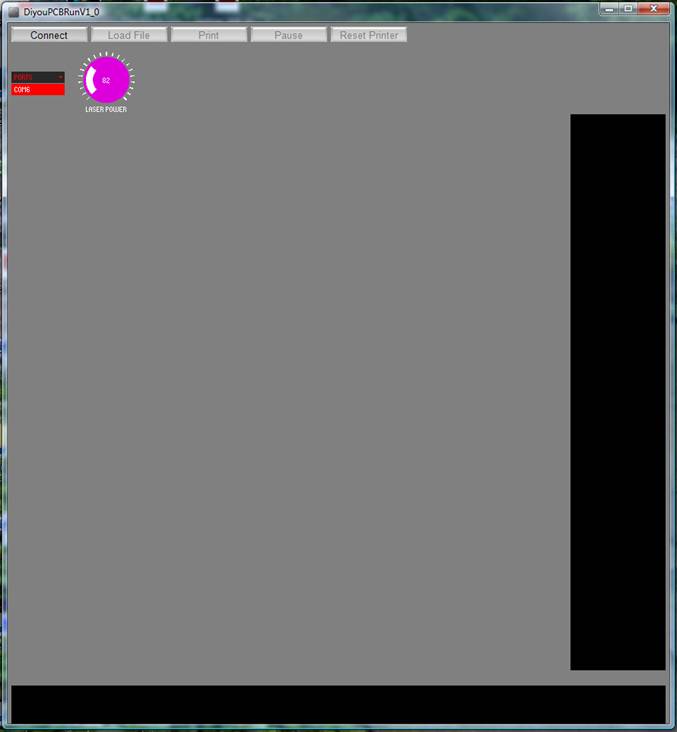
Para conectar con la impresora tenemos que seleccionar el puerto COM del Arduino y luego pulsar el botón Connect.
En la ventana inferior aparecerá un mensaje indicando que nos hemos conectado.
Para más información sobre cómo usar esta aplicación ir a la sección de usar la impresora.
Ya tenemos el software instalado. Ahora tenemos que calibrar la impresora.
